Online Registration
WCS uses Skyward for online registration

We hope online registration will allow our parents and guardians more flexibility and time to complete the duties of school registration from the comfort of their home. We realize some people don't have access to a home computer. Wabash City Schools can provide a computer at our central office at 189 W Market St.
--Online registration is for currently enrolled students and we do it every year.
--Online registration typically takes place after the first week or two of July.
--You may start and stop and your progress will be saved (after you "complete step..").
--You must use your parent/guardian account. Online registration is not available on your student's account. Also, only Family 1 can use online registration.
--If you have simply forgotten your password, just use the "Forgot Login/Password" link on the login page if we have your email on file. If the email we have is wrong, just contact us via phone at 260-563-2151 or info@apaches.k12.in.us
If you are familiar with our online registration, you can use the button below to get to skyward. If you are new to online registration, scroll down for a tutorial.
Online Registration Tutorial
The first step is to visit our school website and click on the link for Skyward--in the red box below or the button above.

Log into Skyward. If you have simply forgotten your password, just use the "Forgot Login/Password" link on the login page if we have your email on file. If the email we have is wrong, just contact us via phone at 260-563-2151 or info@apaches.k12.in.us

After you login, you will see the main screen with the various Skyward tabs on the left. There are several links you can use to begin Online Registration.

If you have more than 1 student and you click on the Online Registration tab another menu will pop up that lets you select which student you want to begin. Click either student's link to begin online registration.

Depending on the size of your screen/window, there could be some hidden buttons. On the left, you can see the "Next" button, but on the screenshot on the right, the button is hidden--all you have to do is scroll down or resize the window.


Another thing to be aware of is the "View Full Screen" button (in red below). Some of these registration screens are wider than the window allows--even if you stretch it--the answer is the "View Full Screen" button. The screenshot on the right is the same screen, but in "Full Screen". It removes the sidebars. You can click "Exit Full Screen" to get the sidebars back.

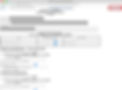
As you progress through the various screens, such as 1a below, you will click the "Complete Step 1a and move to Step 1b" button at the bottom (below left). Once you click the "Complete Step..." button, that will save your progress. When your step is completed and your progress has been saved, you will see a green checkmark next to that step on the right sidebar (below right). You can exit online registration and come back to it later, before online registration closes.


Some fields of information are optional, some are required. If you skip a required step, you will get a popup warning and the field you need to fill in will be in red as you see below.

If you have any questions not covered by this tutorial, feel free to contact central office during regular business hours for assistance via email at info@apaches.k12.inus
